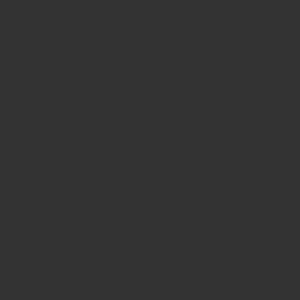WordPressでは「投稿」と「固定」ページの
2種類のページを作成出来ます
本日はその違いをご説明させて頂きます
この二つの違いを理解しないと次のステップへ行けないので
記事の投稿や機能の内容なども含めて、考えてみましょう。。
目次
投稿ページとは?
「投稿」機能は、ブログで1日分を新しく投稿すると
一番上に表示されます。。
日々の積み重ねですね
また過去の投稿も自動的に時系列で整理されます
固定ページとは?
- 常に決まった位置で情報を掲載するページのことです。。
- 例えば「お店情報の地図」や「お問い合わせフォーム」など。。
moaブログライフでいう一番上に並んでいるメニューにあるプロフィールや
ちょっと一息画像をクリックのページのことです。。
(私はこの違いがなかなか理解出来なくて、ずいぶん苦労しました( ;∀;))
「投稿」機能で新規ページやブログ記事を作成してみる
- 新規投稿の追加画面を表示
- 投稿のタイトルを入力
- 本文を入力
- 投稿の保存
- 投稿の公開
- 公開の確認
- 投稿の表示
- 投稿完了
画像が簡単に入れられる♪
投稿には文章だけでなく、画像も追加出来ます。。
写真を入れるとぐんと内容が伝わりやすくなります。
画像の入れ方
- 投稿新規追加画面を表示
- 画像ブロックを選択
- 画像の選択画面を表示
- ファイルをアップロードする
- 使用する画像の選択
- 画像を設定する
- 画像が表示された
- 好きな場所へ移動
- 画像サイズの調整
- 投稿を公開
- 投稿が公開された
画像の管理や編集も出来ます
トリミングや画像の向きが変更出来ます(o^-^)
文字の装飾やリンクの設定で読みやすくする
- 適度の装飾をする(やり過ぎはダメ)
- 関連ページへのリンクを設定
- 太字や斜体で強調
- 見出しをつけて項目を分ける
- 文字に色をつけて分類する
- プレビューで確認をする
YouTubeの動画も掲載出来る
- Youtubeを表示
- Googleのアカウントでログイン
- チャンネルを作成
- 動画の選択画面を表示
- 動画の選択
- 動画情報を入力
- アップロードした動画を表示
- アップロードの完成
- 動画の共有メニューを表示
- URLをコピーする
- 掲載ページを表示
- URLを貼り付け
- 公開した記事を確認
- 動画が公開された
投稿内容の修正や、削除の方法
不用意な編集や削除は誤解を招きますので
お知らせをすると親切です。
編 集
- 投稿一覧を表示
- 編集画面を表示
- 編集した内容を更新
- 投稿が編集される
削 除
- 削除したい投稿をゴミ箱に移動
- ゴミ箱の確認
- ゴミ箱が表示された
固定ページを作成
- 新規固定ページの作成
- 固定ページを表示
- テンプレートや親子関係を設定
自分はプロフィールや
画像をクリックなどのコーナーを作成しました
投稿と固定ページの違いまとめ
いかがでしたか?
結構やることが多いですが、やりはじまると
以外と進みますよ。。(o´∀`o)
私の固定ページは一番上部にある
4つのページということになります。↓ ↓
| ○ プロフィール ○ ちょっと一息 画像をクリック ○ プライバシーポリシー ○ お問い合わせ |
本当は6つくらいあったのですが
シンプルにしてみました。。
ご覧頂いていた方にはすみませんが
削除してしまいましたので、お知らせいたします。
ではまた投稿を充実させて行きたいと
思いますので
ご覧頂きましてありがとうございます