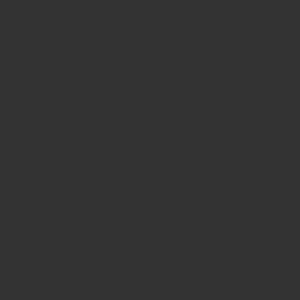ブログ生活3日目、今日はWordPressをインストールしてみます。。
昨日のさくらインターネットが提供する
「クイックインストール」を使います。
ここに記載されている内容は
「いちばんやさしいWordPressの教本」
にもとづいております。
画像がないのでイメージがわかないと思われますが
まだそこまでの技術が無いのでご了承ください。。。
WordPressのインストール手順
さくらインターネットのレンタルサーバー上に
WordPress用のデータベースを作成
- データベースの管理画面を表示
- 作成画面を表示
- データベースの作成
- WordPressをクイックインストールする
- インストール先を独自ドメイン(前日作成)にする
- データベースを選択
- 利用規約に同意
- WordPressの設定に進む
- サイトに必要な情報を入力
- インストール成功
- WordPress管理画面にログイン
- WebサイトのURL(前日作成)を確認する
次にWordPressのテーマを決める
「テーマ」とはWebサイトのデザインやレイアウトの
テンプレートの機能のことです → https://design-plus1.com/tcd-w/wp-tcd
私は教本通りに「Lightning」を利用していましたが
途中で「Cold Box」に変更いたしました、このテーマは使いやすかったです(o^-^)
写真などの画像もさくさく入れることが出来ましたし
無料のテーマで、とても可愛らしいレイアウトでした。
女性の方にはオススメですよ(o´∀`o)
プラグインを知る。。。えっ?それって何だろう?
なんとかテーマを決めて、楽しく記事を書きながら
勉強をしていたら、ユーチューブで有効なWordPressの活用方法という
動画を見ていて、プラグインを利用するともっと
使いやすくなると。。。「プラグイン」ってなんだろう?
WordPressの機能を調べていくと
確かにプラグインとありました。。。
プラグインとはWordPressの機能をアップさせる
アプリみたいなものです、これも無料でダウンロードでき
簡単に有効化して利用が出来るのものです。。
例えばユーザーがサイト上で画像をクリックすると
スン!と大きく見せる機能など。。
これは私も入れてます。。まだ使いこなせてないですが(;・∀・)
ただやみくもに入れていくのは、不具合も生じるらしく
慎重に試してみたほうが良いと思います。。
あとはロゴやサイトのイメージの色あいなど決めていきます
このあたりまで来るともう楽しくなってきます♬
画像は何を入れようかな?とかね
プロフィールも入れていきましょう。。
私は無料サイトでプロフィール画像を作成しました。
レトロでお気に入りで。。
実物よりかなり盛っていて知的に見せています 笑
本人はけっこうなドジぶりです(;・∀・)
話は戻り、プロフィール画像サイトは「Iconpon」 です
検索してみてください。。。色々楽しいですよ、ただし無料かどうかは
ご自分でお調べくださいね
ブログ開設2まとめ
いかがでしたか?
けっこう大変そうですか?イメージ出来ましたか?
私でも、出来ているので大丈夫ですよ。。
まだまだ自分は勉強が必要ですけど。。
頑張って発信していけたらと思います
ではまた
ご覧頂きありがとうございます(o^-^)